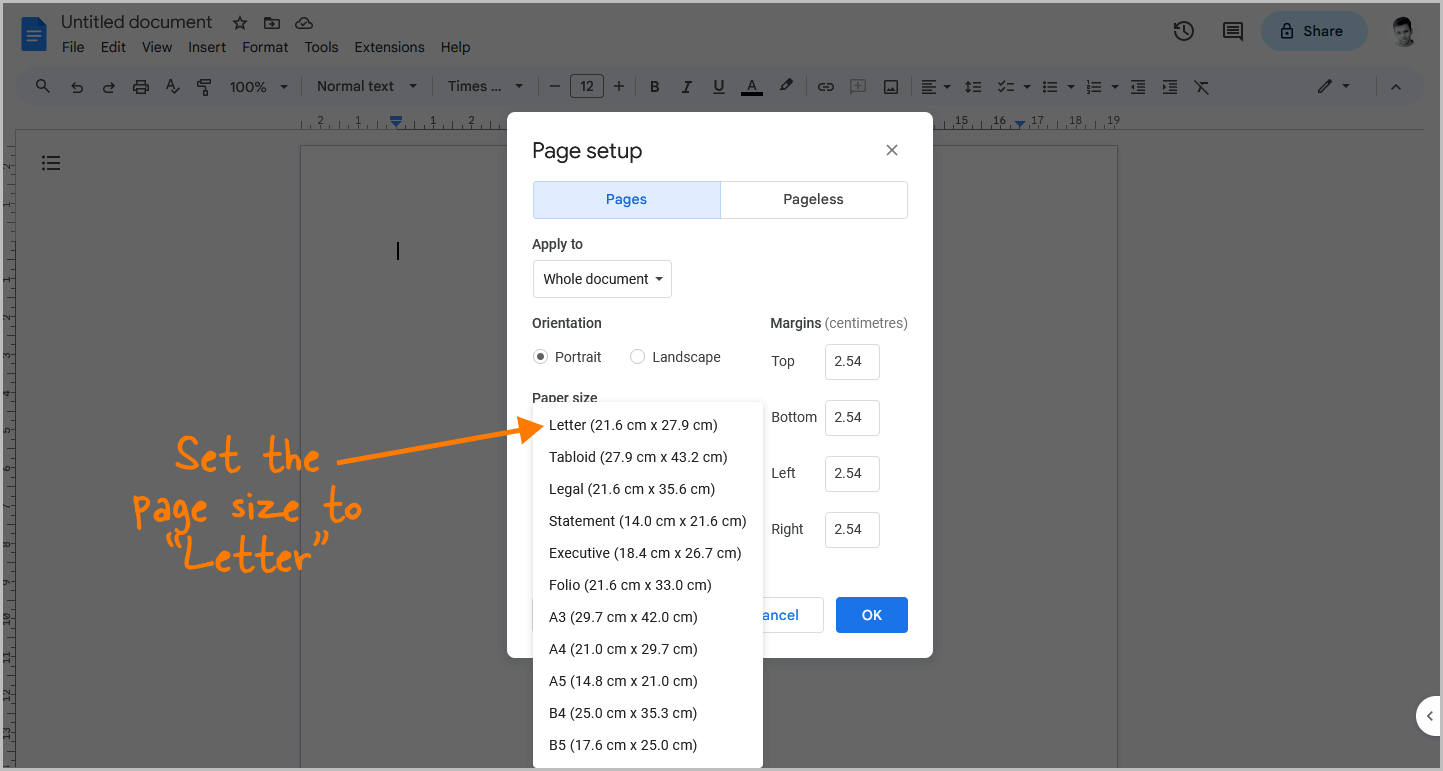
Interested in discovering how to write a letter using Google Docs?
Don’t worry; it’s a breeze!
But remember, you need to follow some rules.
This means setting up your page, deciding how many paragraphs to use, picking the right fonts, and figuring out how much space to leave.
In this article, we’ll take you through each of these steps one by one so that you can write your letters confidently on Google Docs.
To write a letter on Google Docs, first, set the page size to “Letter” and adjust the margins to 1 inch. Choose the “Times New Roman” font, size 12. Add your contact info, date, recipient’s details, salutation, body, closing, and your name/title, leaving proper spacing for a well-formatted letter.
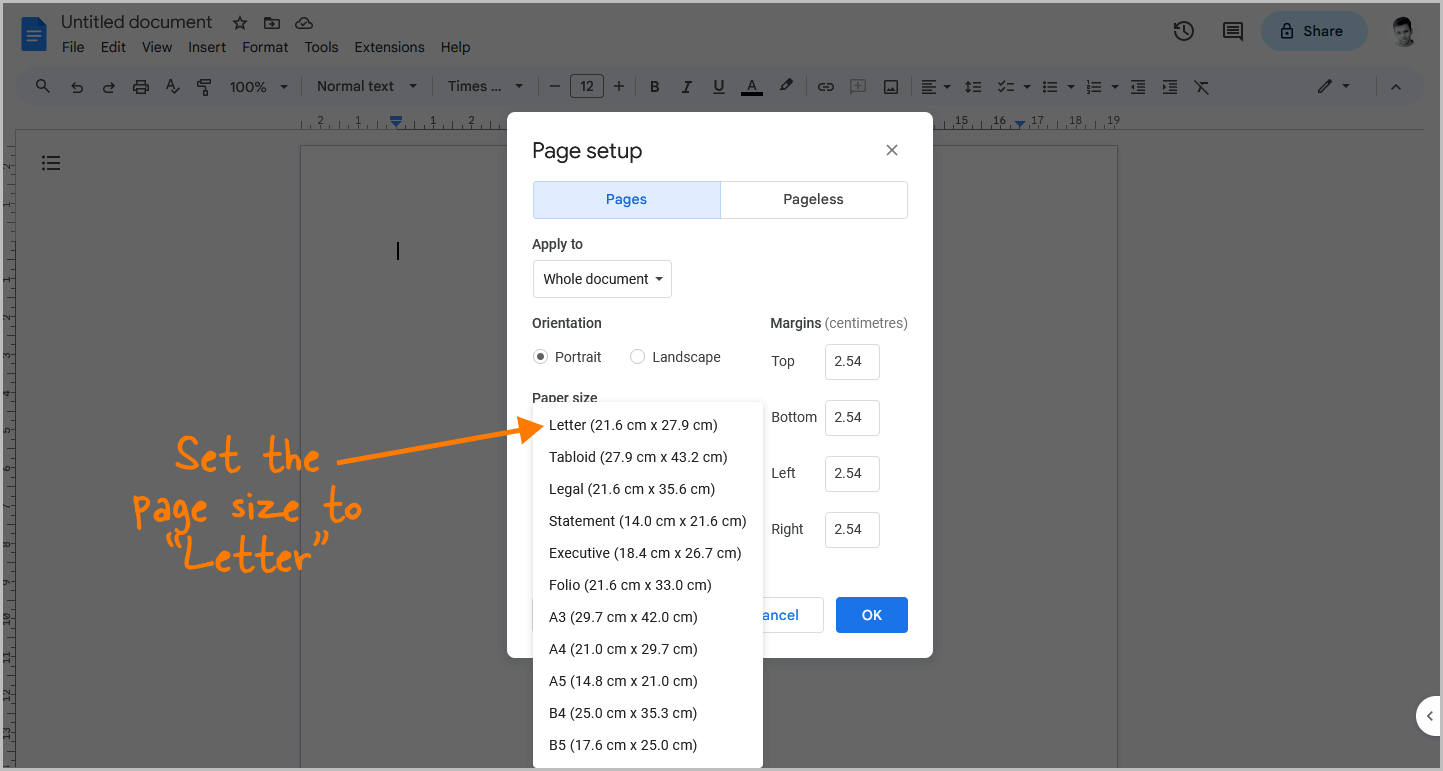
To begin, open a blank document in Google Docs.
Then, navigate to File > Page setup.
This will open the Page setup pop-up window.
Under the “Paper size” text, you’ll see a menu.
Click on it and select the “Letter” paper size, which is the standard size.
However, if you have A4 paper in your printer, you can select the A4 paper size or any other size that you need.
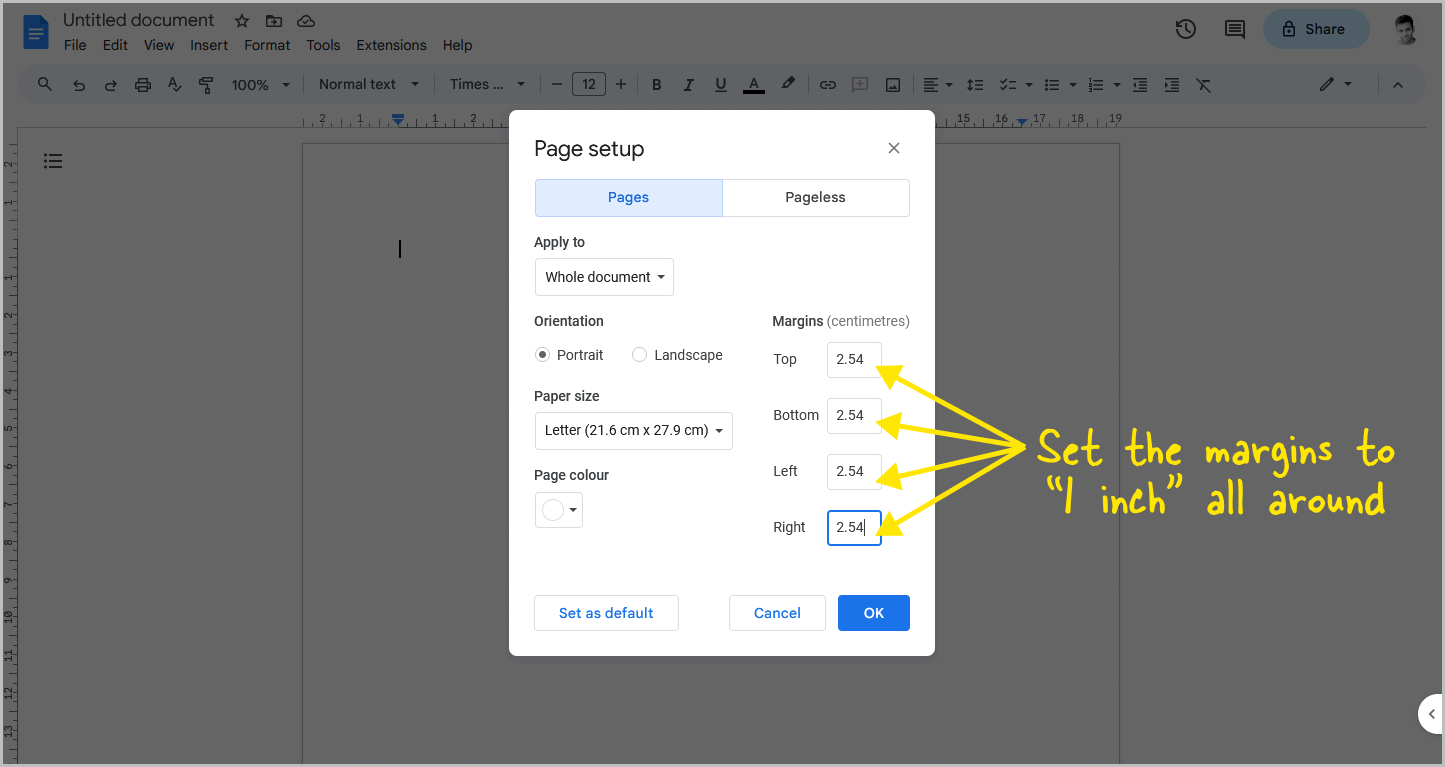
In the Page Setup pop-up, locate the “Margins” section and ensure that the margins are set to 1 inch or 2.54 cm.
Click the “OK” button to close the pop-up and proceed to the next step.
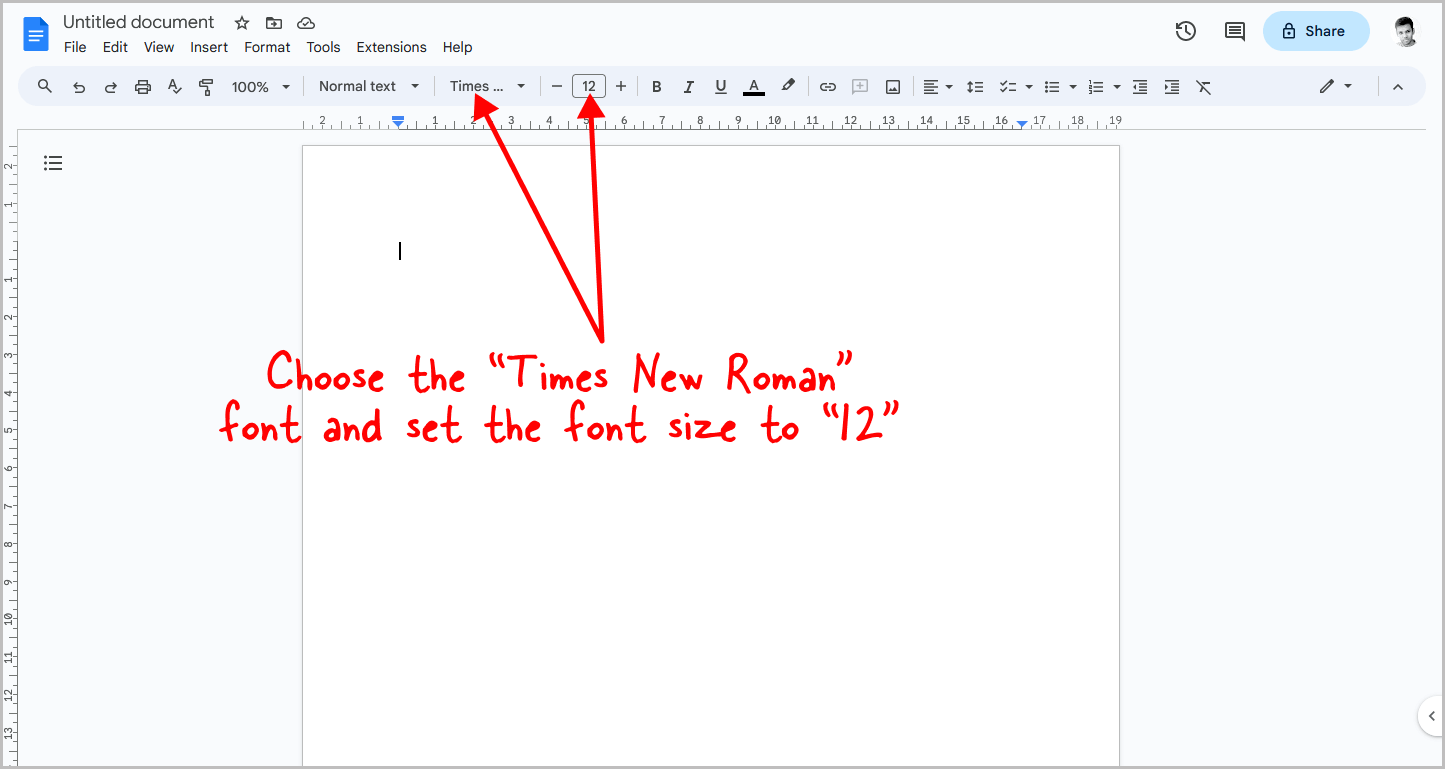
Now that you have set up the page, it’s time to select the font and font size.
From the fonts menu, choose “Times New Roman”.
If the Times New Roman font is not available in Google Docs, select other popular fonts like Arial, Roboto, or Georgia.
Then select “12” from the “Font size” menu.
Keep the font color black.
With the letter and font selected, you can now proceed to the next step of typing your letter.
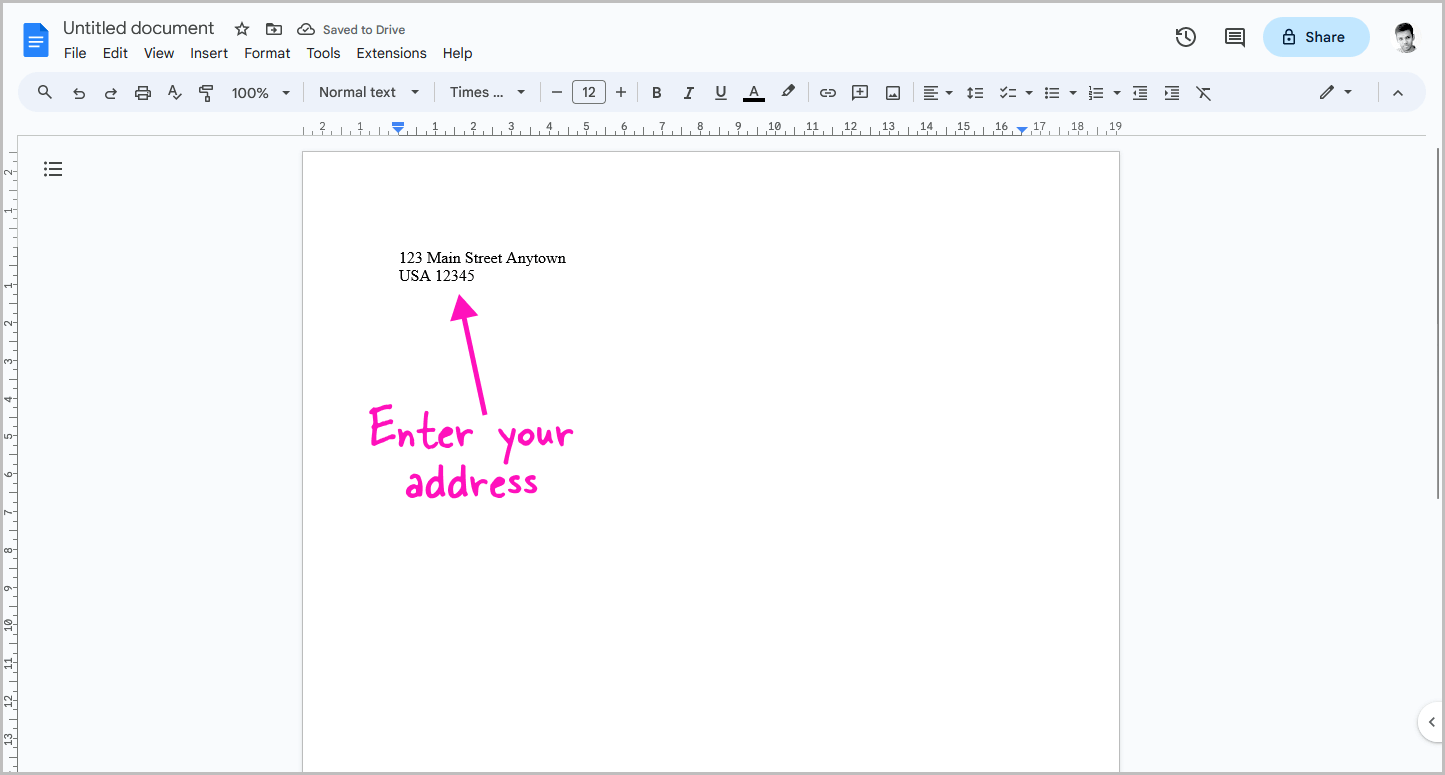
When writing a formal letter, the first thing to include is your address.
Place the cursor on the first line of the document and begin typing the necessary information.
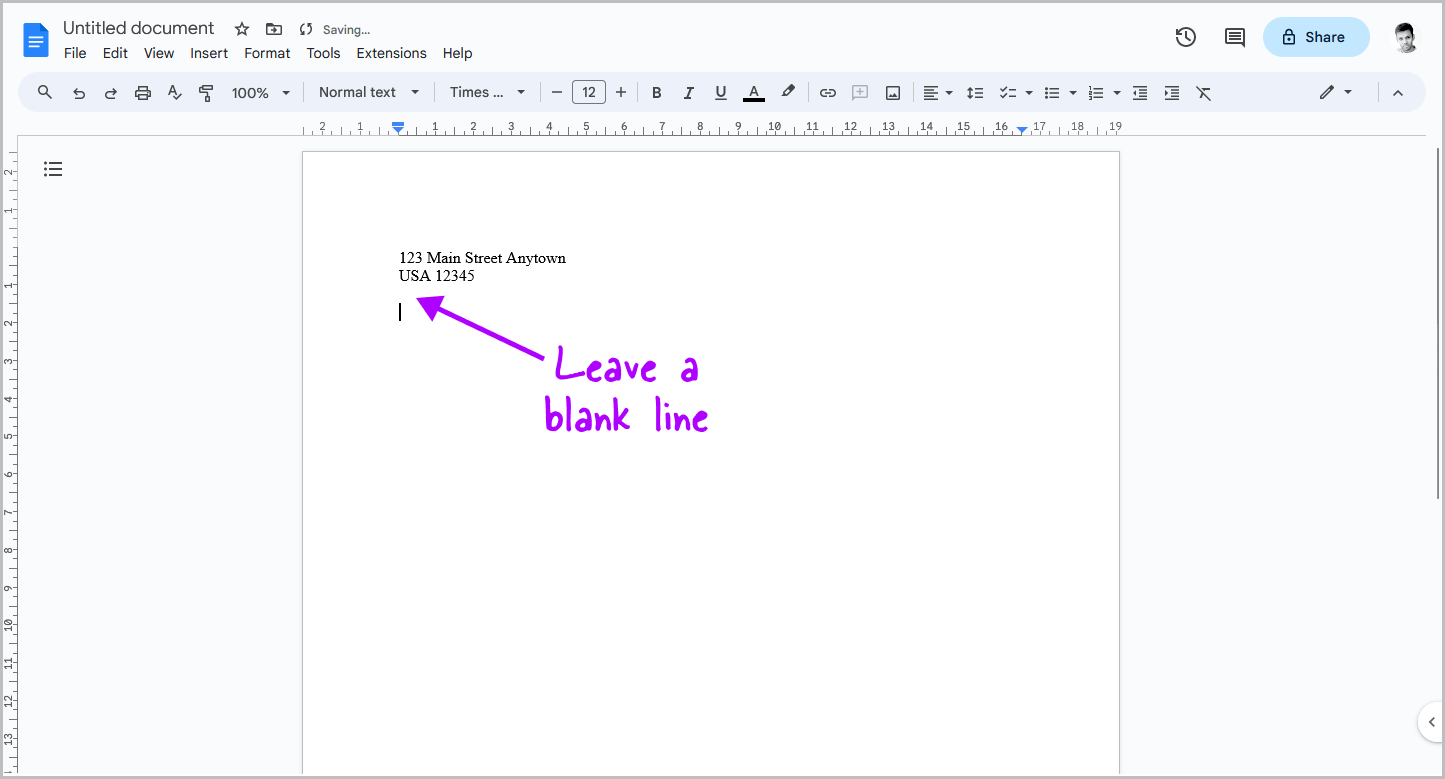
After writing the information, press the “Enter” key on your keyboard to move to the next line.
Then, press the “Enter” key again to leave a blank line after the contact information.
This will help you proceed to the next step.
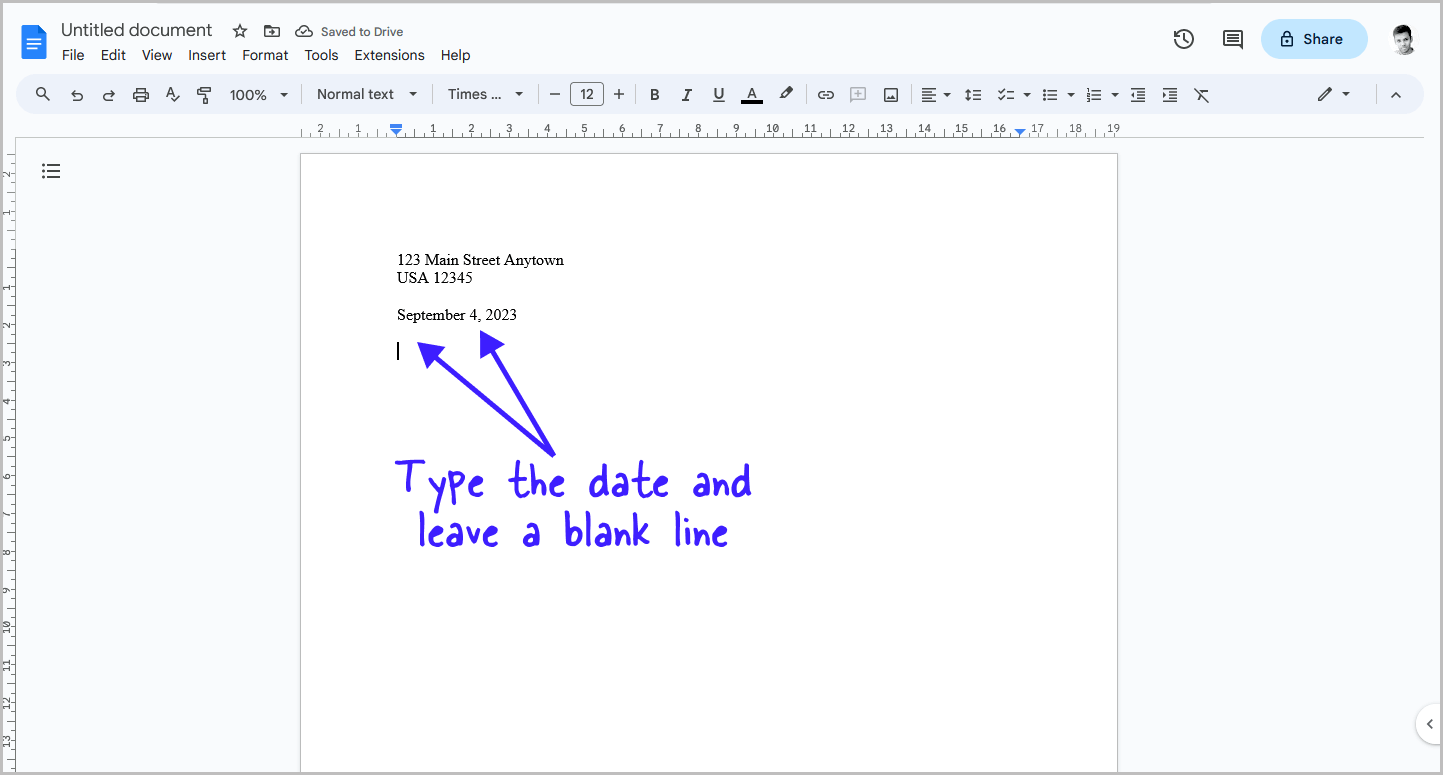
Now, type the date in this format: September 4, 2023
After typing the date, leave a blank line.
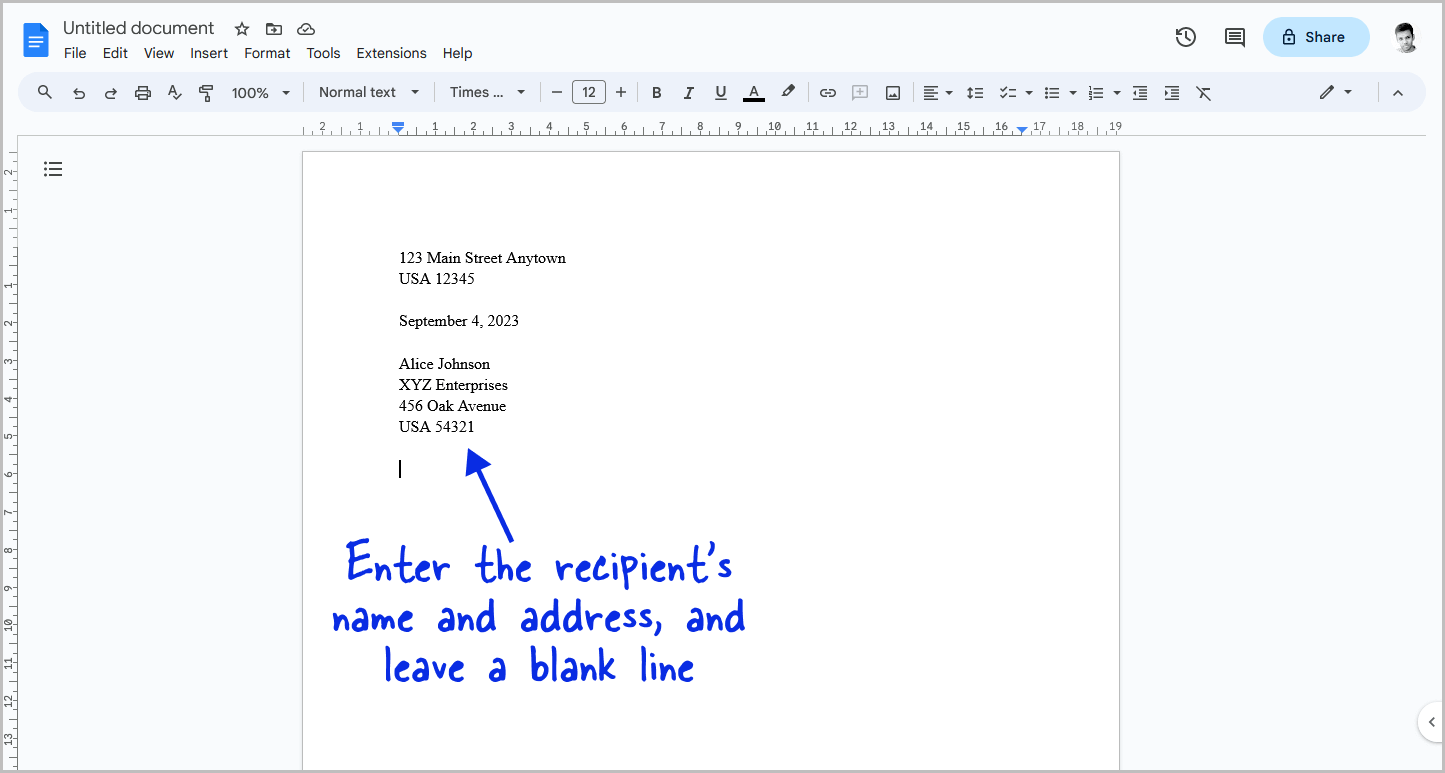
Enter their name on the first line, followed by their designation (optional), and then their address on the following lines.
You can split the address into two lines, but ensure that the name and address are perfectly aligned.
After typing the recipient’s name and address, leave a blank line.
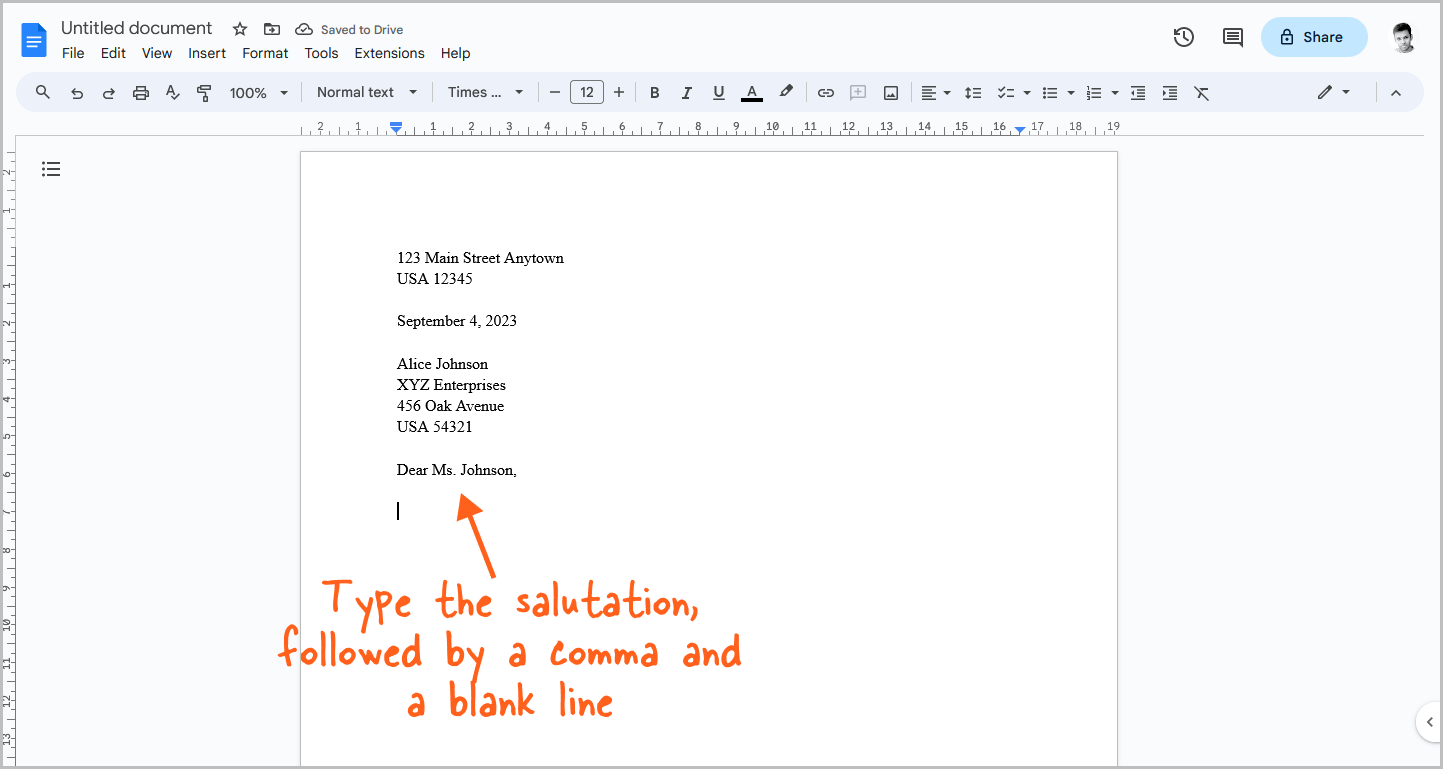
Now, include a salutation such as “Dear Mr. XYZ” or “Dear Dr. XYZ”, followed by a comma. Then, leave a blank line and proceed to the next step.
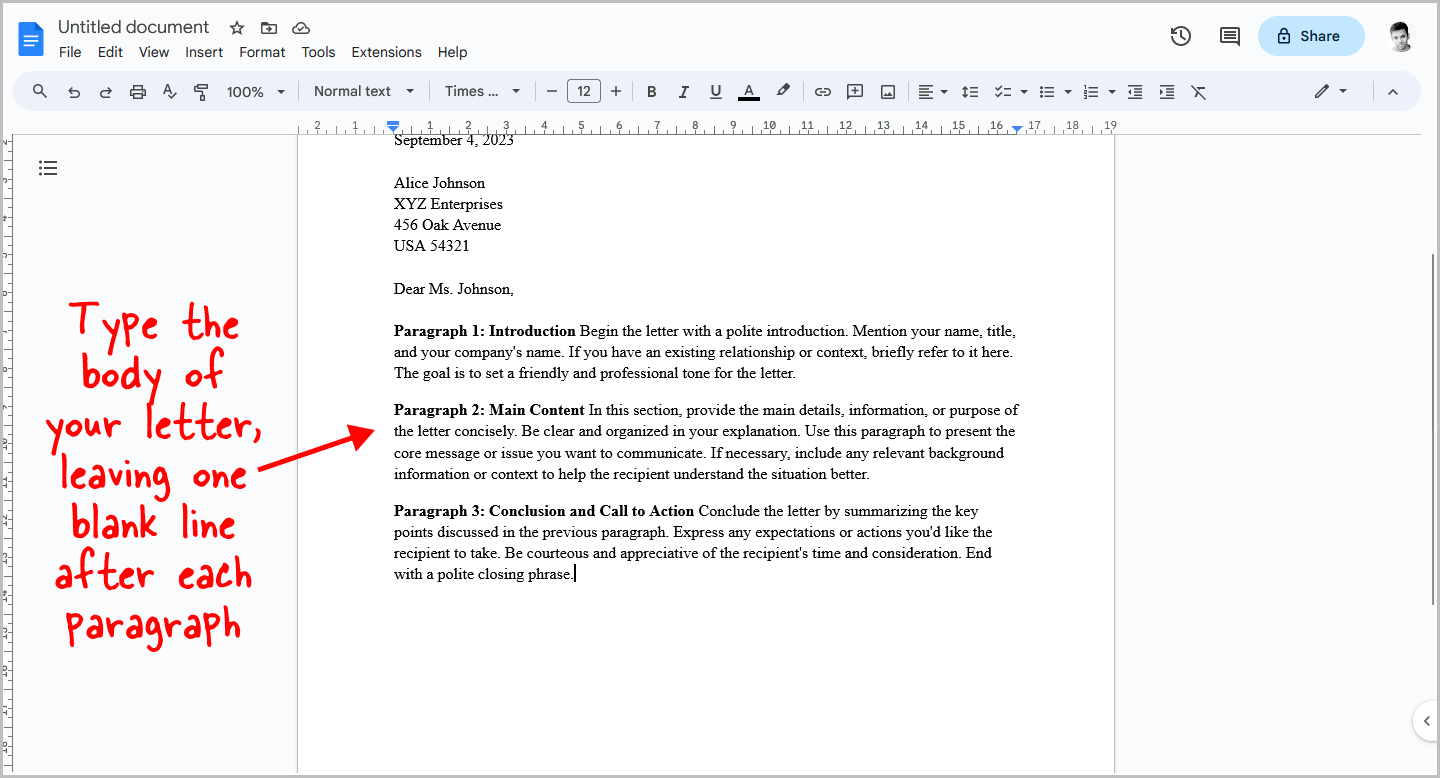
It is now time to type the most important part of the letter: the body.
The body is usually made up of three paragraphs.
In the first paragraph, mention the reason for writing the letter.
In the second paragraph, provide details.
In the last paragraph, include a conclusion and call to action.
You can rewrite the reason and urge the reader to take action, such as calling back, emailing, or taking other steps.
Make sure to keep paragraphs short, use simple terms, and most importantly, include a blank line after every paragraph.
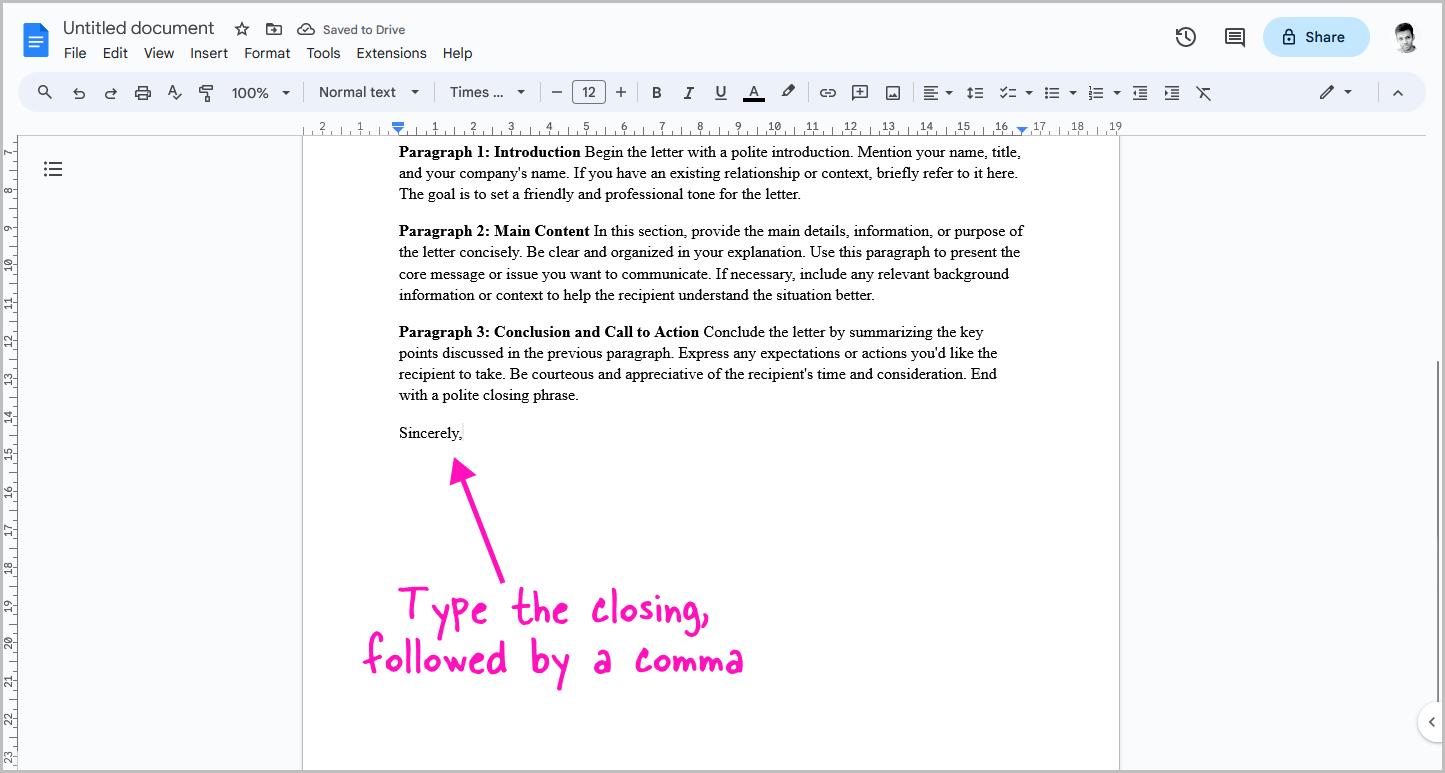
To conclude your letter, you should choose an appropriate closing such as “Sincerely” or “Thanks, and best wishes” based on the tone and purpose of the letter.
After the closing, remember to include a comma.
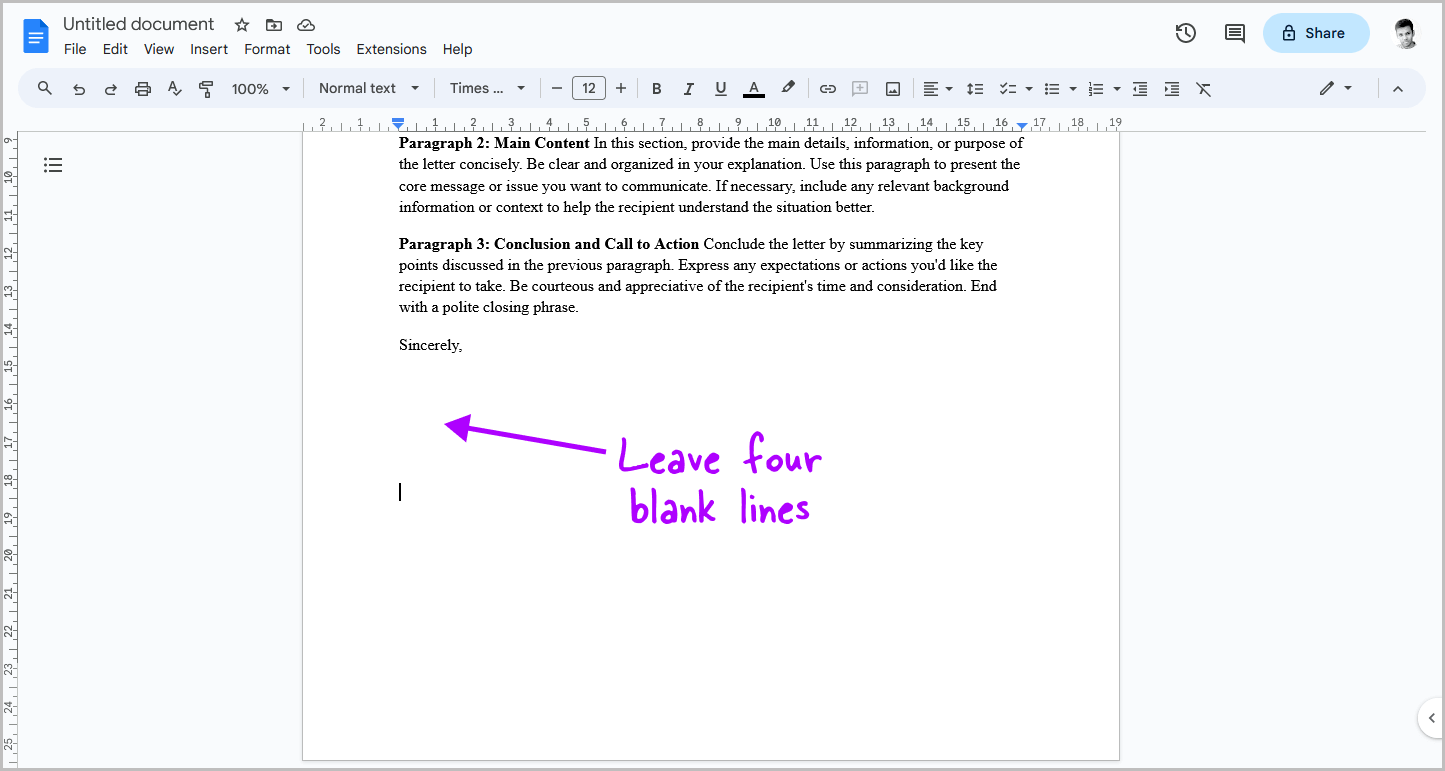
After adding the appropriate closing, leave four blank lines.
These lines are for your signature. You can either add an image of your signature or print and sign the document.
Regardless of the method you choose, make sure to leave four blank lines after the closing.
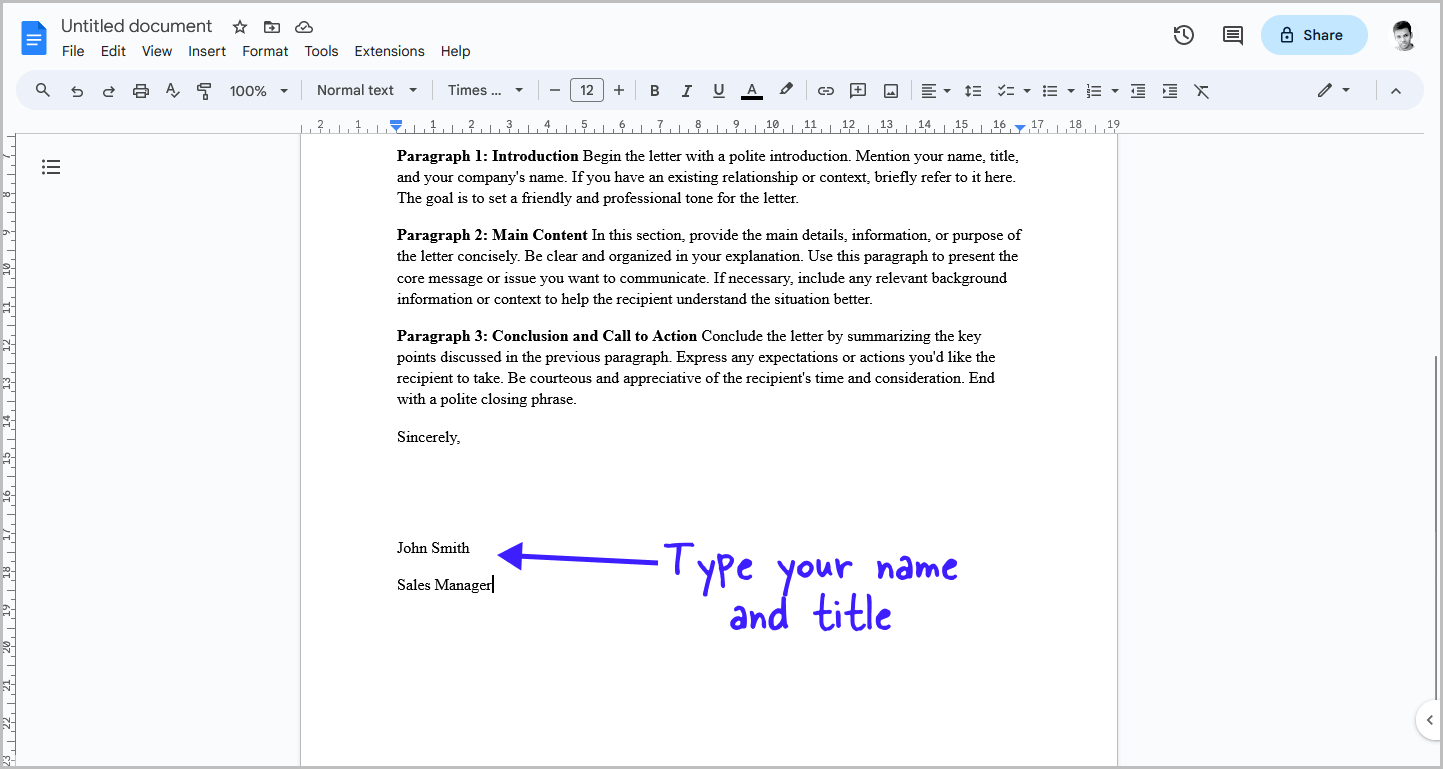
Finally, after the four lines, please mention your name.
Then, on the next line, enter your title.
You can then print the letter.
Yes, you can write a letter using Google Docs. First, set the page size to “Letter” and adjust the margins to 1 inch. Choose the “Times New Roman” font, size 12. Add your contact info, date, recipient’s details, salutation, body, closing, and your name/title, leaving proper spacing for a well-formatted letter.
How do you format letters in Docs?To format letters in Google Docs, set the page size to “Letter” under File > Page setup. Ensure 1-inch margins and choose “Times New Roman” font, size 12. Format your letter with contact info, date, recipient details, salutation, body with paragraphs, appropriate closing, and leave space for your signature.
How to create a letter in Google DocsTo create a letter in Google Docs, follow these steps: Set page size to “Letter,” adjust margins to 1 inch, select “Times New Roman” font, size 12, and format with contact info, date, recipient details, salutation, body, closing, and leave space for your signature.
Writing a letter using Google Docs is a straightforward process.
Here’s how to write a letter on Google Docs:
Shubham Calmblay, founder of appsthatdeliver.com, has a decade of experience with various Google products. He has authored 1,000+ guides for ATD, published on prestigious tech blogs. His work has garnered recognition from Protocol.com, Leadsbridge.com, MadMobile.com, and numerous other leading publications and corporations.