
You can make these customization changes to the Start menu on Windows 11.
When you purchase through links on our site, we may earn an affiliate commission. Here’s how it works.

Although the new Start menu on Windows 11 embraces a more straightforward layout design that drops the Live Tiles in favor of a more traditional app launcher and removes many of the legacy features, it's still possible to customize various aspects of the experience through the Settings app.
For example, you can control the items in the "All apps" list. You can disable the "Recommended" section (so to speak). You can add quick access to places like Settings, File Explorer, Downloads, and others next to the "Power" menu. It's also possible to use the experience with different colors, and you can even align the Start menu to the left of the screen like in previous versions.
In this Windows 11 guide, we will walk you through the steps to control the settings available for the Start menu.
On Windows 11, the customization settings for the Start menu are available through the Personalization page, and some related settings available through the Colors and Taskbar pages.
To control recently added apps in the "All apps" list, use these steps:
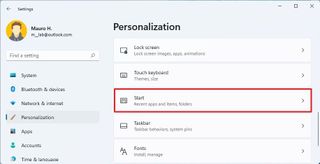
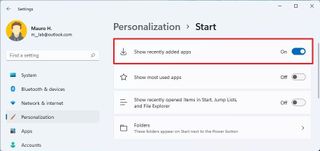
Once you complete the steps, those apps you installed recently will appear grouped in the "All apps" list, depending on your configuration.
To manage the visibility of the most used apps in the "All apps" list, use these steps:
All the latest news, reviews, and guides for Windows and Xbox diehards.
By submitting your information you agree to the Terms & Conditions and Privacy Policy and are aged 16 or over.
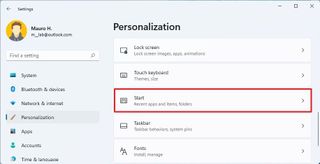
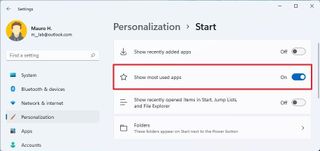
After you complete the steps, frequent apps will appear grouped in the "All apps" list, depending on your configuration.
To show or hide recently used files and documents, use these steps:
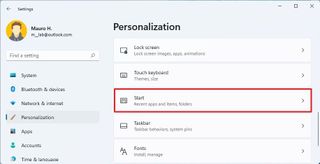
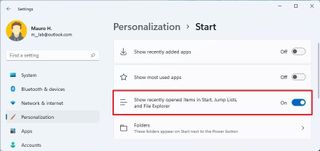
Once you complete the steps, if you turn on the option, recently opened items will appear in the Recommended section of the Start menu when right-clicking an app to open the Jump List in the Taskbar and Quick access page of File Explorer.
To remove all the items from the Recommended section of the Start menu, use these steps:
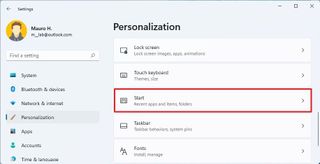
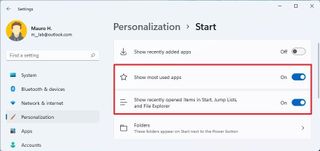
After you complete the steps, the Start menu Recommended section will no longer show apps or files.
To add or remove items next to the Power menu, use these steps:
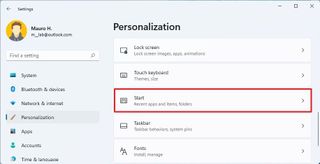
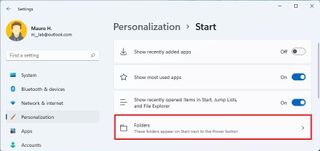
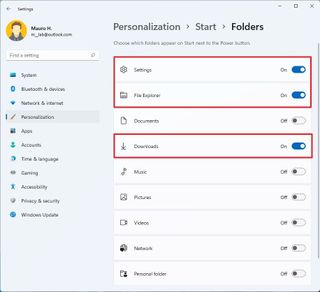
Once you complete the steps, only the items you turned on will appear next to the Power menu in the Start menu.
To change the Start menu color scheme, use these steps:
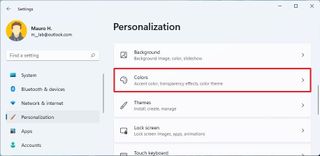
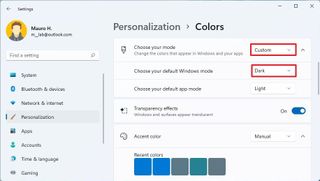

After you complete the steps, the Start menu will reflect the color scheme you selected on the settings page.
To align the Start menu to the left of the screen, use these steps:
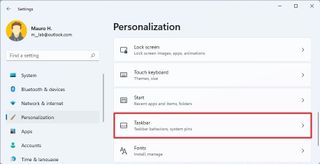
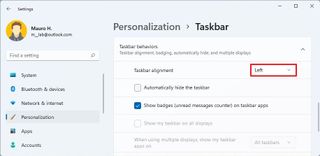
Once you complete the steps, you will be able to open the Start menu from the left side of the screen, like on Windows 10.
For more helpful articles, coverage, and answers to common questions about Windows 10 and Windows 11, visit the following resources: