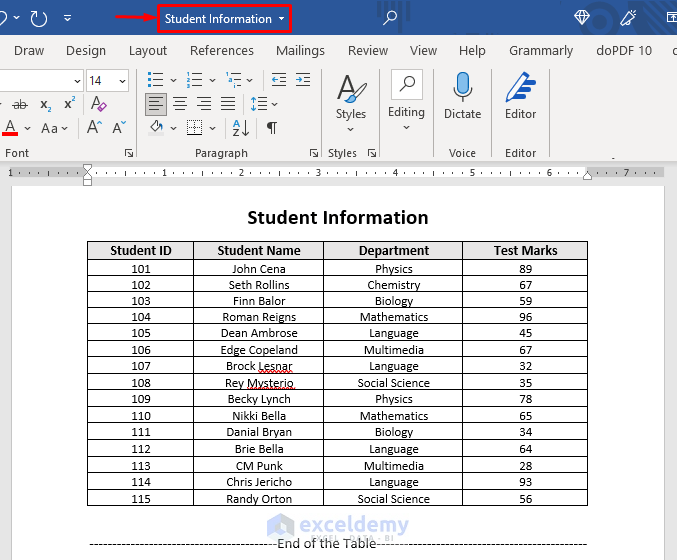 Word Document and Save As PDF or Docx with VBA Excel" width="677" height="560" />The file “Student Information” is stored at C:\ExcelDemy\. Use a VBA code to open it and then save it as a new Word file or a PDF file.
Word Document and Save As PDF or Docx with VBA Excel" width="677" height="560" />The file “Student Information” is stored at C:\ExcelDemy\. Use a VBA code to open it and then save it as a new Word file or a PDF file. 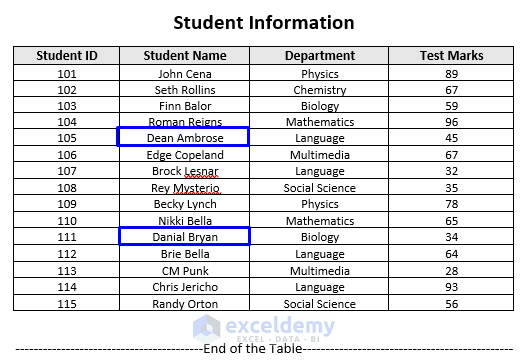
Consider the following image of a word file. 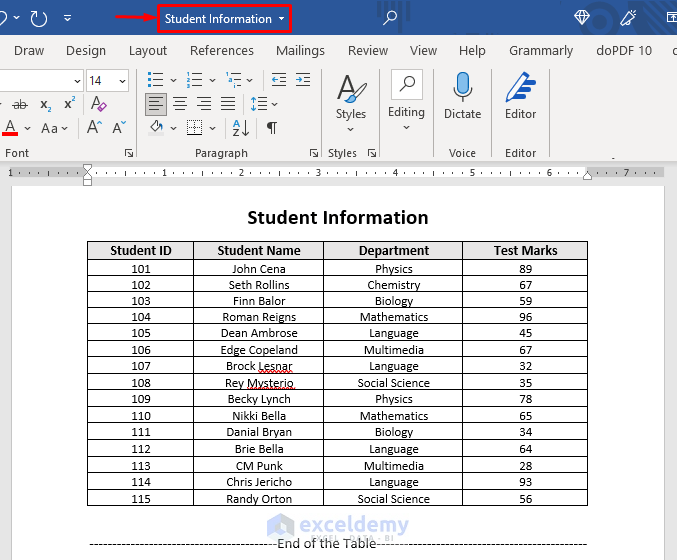 Word Document and Save As PDF or Docx with VBA Excel" width="677" height="560" />The file “Student Information” is stored at C:\ExcelDemy\. Use a VBA code to open it and then save it as a new Word file or a PDF file.
Word Document and Save As PDF or Docx with VBA Excel" width="677" height="560" />The file “Student Information” is stored at C:\ExcelDemy\. Use a VBA code to open it and then save it as a new Word file or a PDF file. 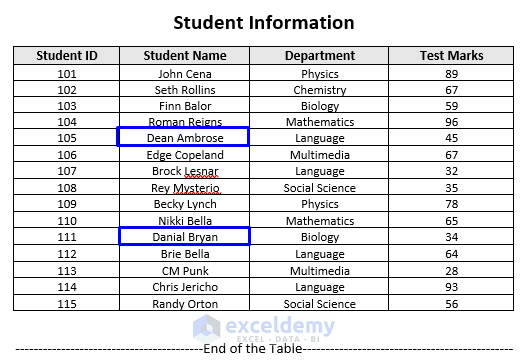
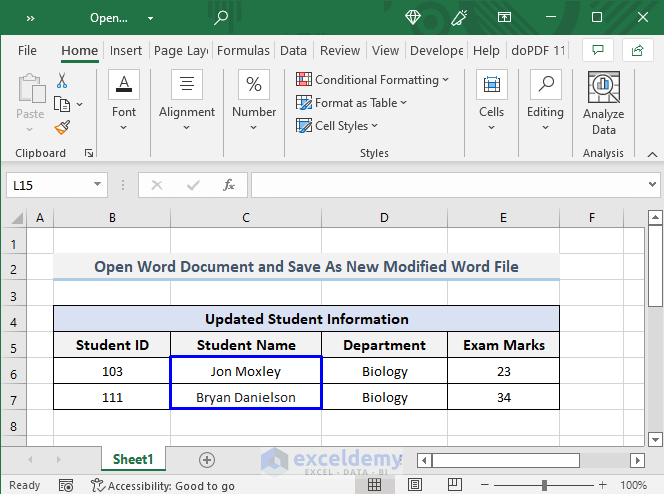 Word Document and Save As PDF or Docx with VBA Excel" width="664" height="494" />
Word Document and Save As PDF or Docx with VBA Excel" width="664" height="494" />
“Jon Moxley” was stored in C6 and “Bryan Danielson” in C7.
Steps:
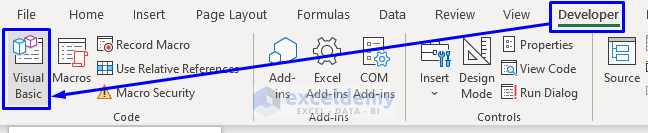
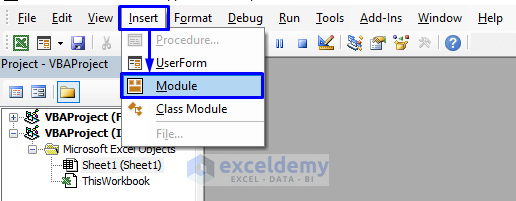
Sub OpenWordAndSaveAs() Dim iApp As Word.Application Dim iDoc As Word.Document Set iApp = CreateObject("Word.Application") iApp.Visible = True Set iDoc = iApp.Documents.Add(Template:="C:\ExcelDemy\Student Information.docx", NewTemplate:=False, DocumentType:=0) With iDoc .Application.Selection.Find.Text = "Dean Ambrose" .Application.Selection.Find.Execute .Application.Selection = Range("C6") .Application.Selection.EndOf .Application.Selection.Find.Text = "Danial Bryan" .Application.Selection.Find.Execute .Application.Selection = Range("C7") .SaveAs2 Filename:=("C:\ExcelDemy\Student Information File"), FileFormat:=wdFormatXMLDocument, AddtoRecentFiles:=False End With End Sub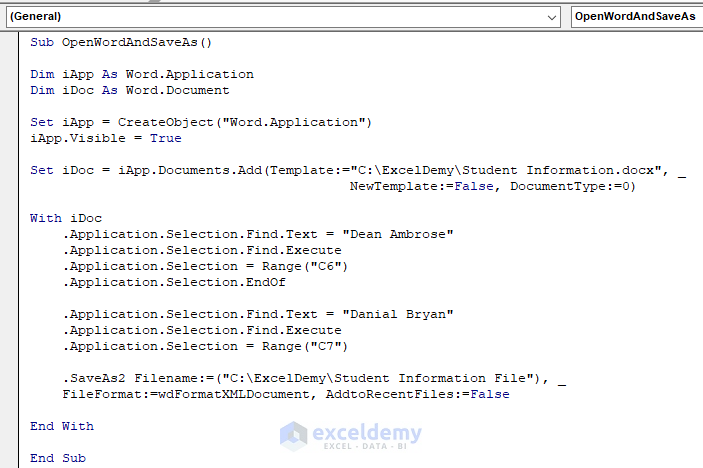 Word Document and Save As New Docx with VBA Excel" width="703" height="468" />
Word Document and Save As New Docx with VBA Excel" width="703" height="468" />
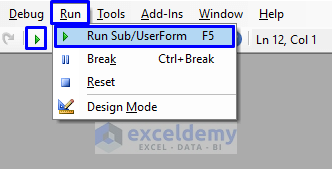
There will be a new word file named “Student Information File” that opens automatically at the location provided in the code (here, “C:\ExcelDemy\”).
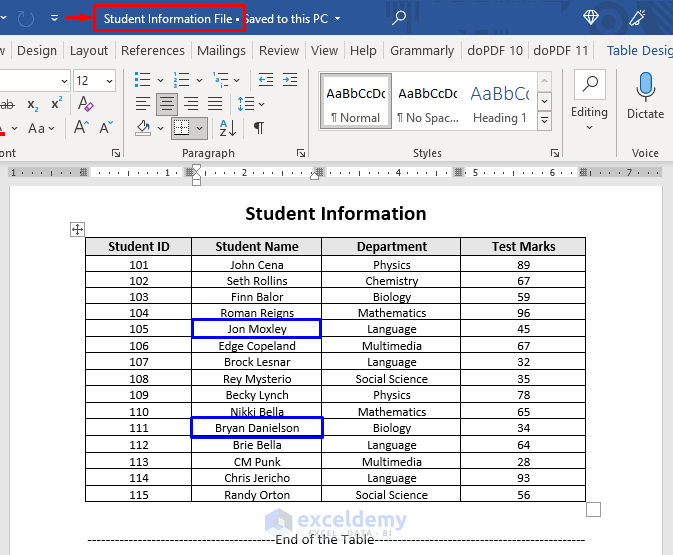 Word Document and Save As New Docx with VBA Excel" width="673" height="555" />
Word Document and Save As New Docx with VBA Excel" width="673" height="555" />
Student information is updated: “Dean Ambrose” becomes “Jon Moxley” and “Danial Bryan” becomes “Bryan Danielson” and saved in the new “Student Information File” Word file.
VBA Code Explanation
Sub OpenWordAndSaveAs()names the sub-procedure of the macro.
Dim iApp As Word.Application Dim iDoc As Word.Documentdeclares the necessary variables for the macro.
Set iApp = CreateObject("Word.Application") iApp.Visible = Truecreates the Word application function to return the Word.application object.
Set iDoc = iApp.Documents.Add(Template:="C:\ExcelDemy\Student Information.docx", NewTemplate:=False, DocumentType:=0)specifies the source word file along with the path.
With iDoc .Application.Selection.Find.Text = "Dean Ambrose" .Application.Selection.Find.Execute .Application.Selection = Range("C6") .Application.Selection.EndOf .Application.Selection.Find.Text = "Danial Bryan" .Application.Selection.Find.Execute .Application.Selection = Range("C7")specifies which word to find and replace. Here, replace “Dean Ambrose” and “Danial Bryan” in the source word file with the values in C6 and C7.
.SaveAs2 Filename:=("C:\ExcelDemy\Student Information File"), FileFormat:=wdFormatXMLDocument, AddtoRecentFiles:=Falsespecifies the output file name along with the new path location and the file type.
End Withleaves the source word file.
End Subends the sub-procedure of the macro.
Steps:
Sub OpenWordAndSaveAsPdf() Dim iApp As Word.Application Dim iDoc As Word.Document Set iApp = CreateObject("Word.Application") iApp.Visible = True Set iDoc = iApp.Documents.Add(Template:="C:\ExcelDemy\Student Information.docx", NewTemplate:=False, DocumentType:=0) With iDoc .Application.Selection.Find.Text = "Dean Ambrose" .Application.Selection.Find.Execute .Application.Selection = Range("C6") .Application.Selection.EndOf .Application.Selection.Find.Text = "Danial Bryan" .Application.Selection.Find.Execute .Application.Selection = Range("C7") .SaveAs2 Filename:=("C:\ExcelDemy\Student Information File"), FileFormat:=wdFormatPDF, AddtoRecentFiles:=False End With iApp.Quit Set iDoc = Nothing Set iApp = Nothing End Sub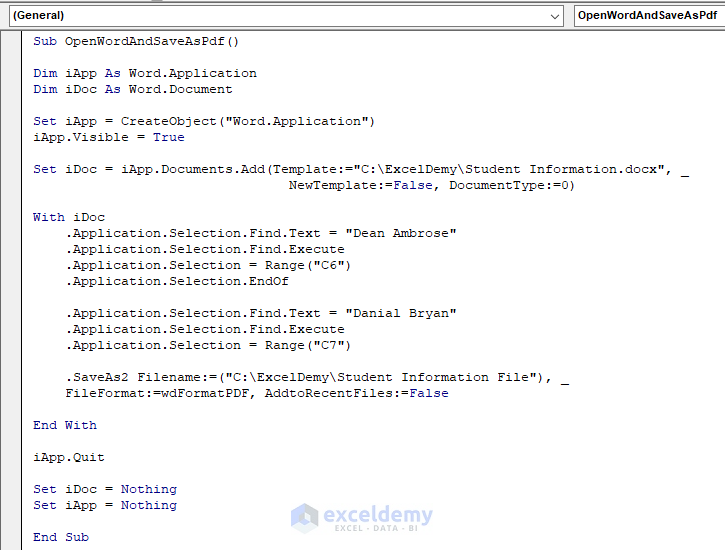 Word Document and Save As PDF with VBA Excel" width="725" height="550" />
Word Document and Save As PDF with VBA Excel" width="725" height="550" />
A new PDF file: “Student Information File” is created in (“C:\ExcelDemy\”), the provided path in the code. Open the PDF file.
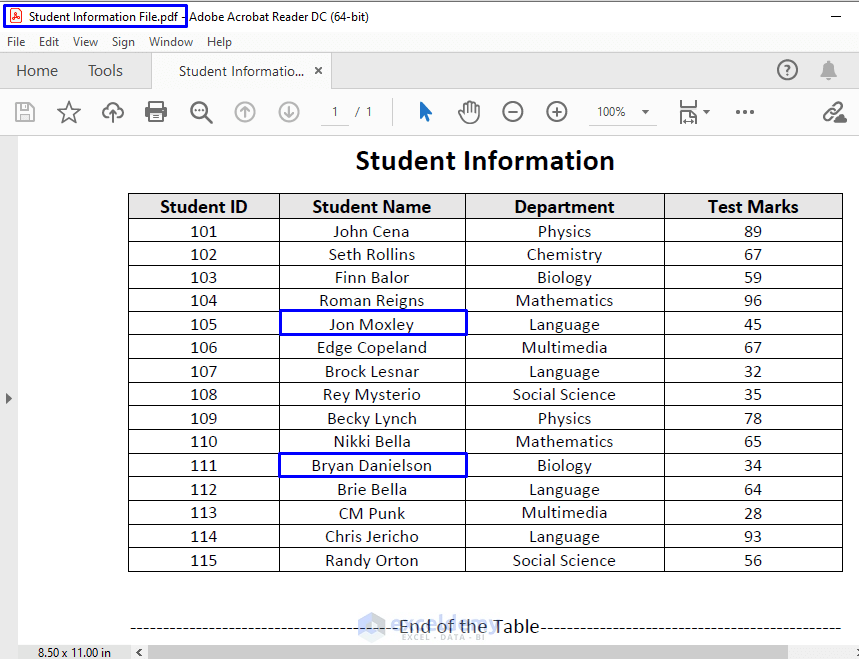 Word Document and Save As PDF with VBA Excel" width="859" height="659" />
Word Document and Save As PDF with VBA Excel" width="859" height="659" />
Student information is updated; “Dean Ambrose” becomes “Jon Moxley” and “Danial Bryan” becomes “Bryan Danielson”
VBA Code Explanation
Sub OpenWordAndSaveAsPdf()names the sub-procedure of the macro.
Dim iApp As Word.Application Dim iDoc As Word.Documentdeclares the necessary variables for the macro.
Set iApp = CreateObject("Word.Application") iApp.Visible = Truecreates the Word application function to return the Word.application object.
Set iDoc = iApp.Documents.Add(Template:="C:\ExcelDemy\Student Information.docx", NewTemplate:=False, DocumentType:=0)specifies the source word file and its path.
With iDoc .Application.Selection.Find.Text = "Dean Ambrose" .Application.Selection.Find.Execute .Application.Selection = Range("C6") .Application.Selection.EndOf .Application.Selection.Find.Text = "Danial Bryan" .Application.Selection.Find.Execute .Application.Selection = Range("C7")specifies which word to find and replace. Here, “Dean Ambrose” and “Danial Bryan” in the source word file with the values in C6 and C7.
.SaveAs2 Filename:=("C:\ExcelDemy\Student Information File"), FileFormat:=wdFormatPDF, AddtoRecentFiles:=Falsespecifies the output file name, the new path location and the file type.
End Withleaves the source word file.
iApp.Quit Set iDoc = Nothing Set iApp = Nothingcloses the word application and the word document (to keep it open, skip these lines).
End Subends the sub-procedure of the macro.
To work with the Word Application Object in your VBA code, you must change the VBA code window.
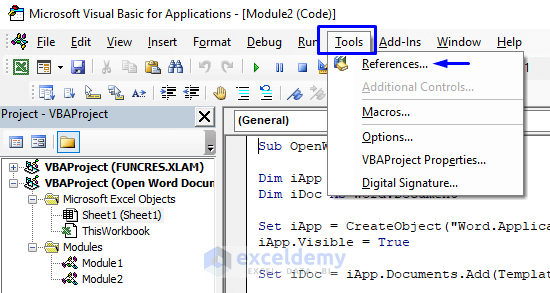
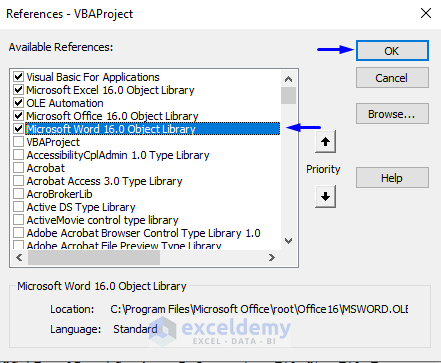
Download Files
Download the free practice Excel workbook.
Download Excel Workbook:
Open Word Document and Save As.xlsmDownload Word File: